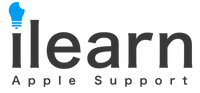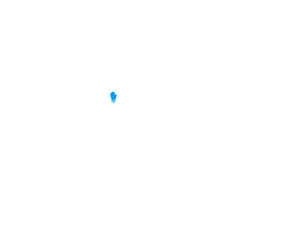Wichtig! Bitte Anleitung bis zu Ende lesen und entsprechend installieren und die Freigaben in den Systemeinstellungen setzen. (Damit diese Zeit nicht von unserer Supportzeit abgeht.)
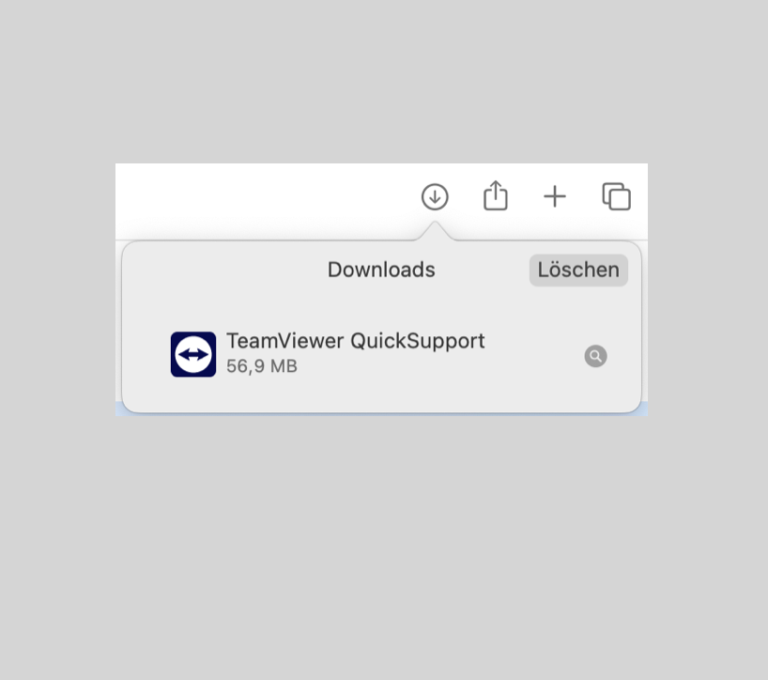
Doppelklick auf das Symbol, um Teamviewer QuickSupport auszuführen.
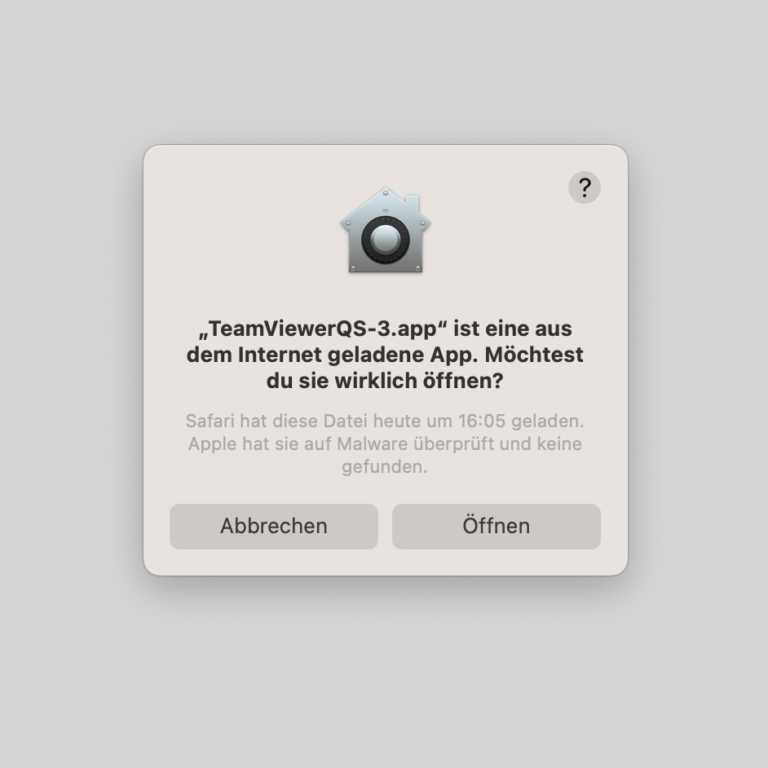
Im nächsten Fenster auf "Öffnen" klicken.
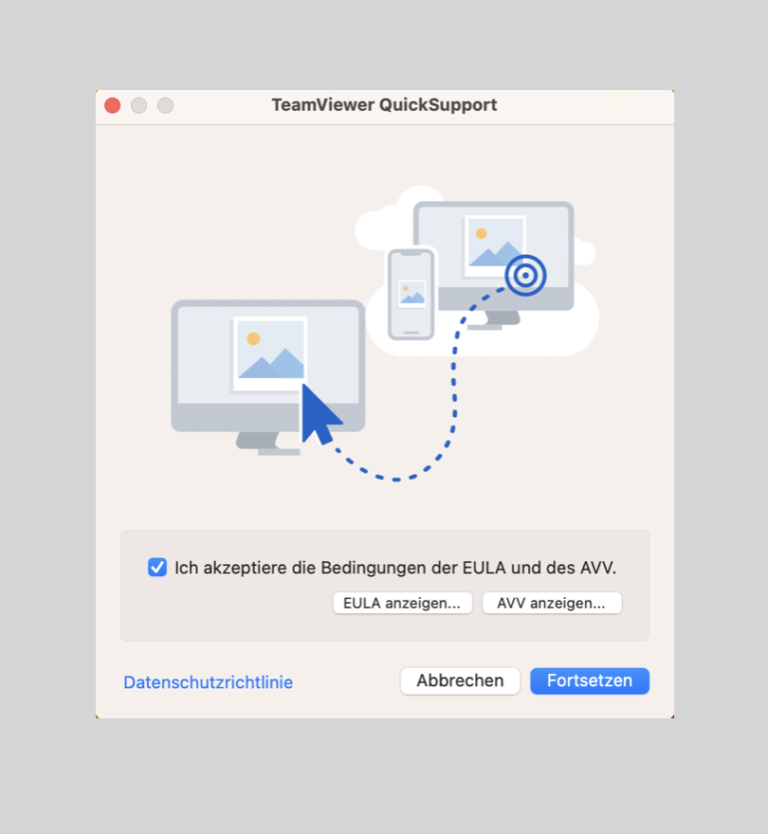
Im nächsten Fenster müssen Sie einmal die Bedingungen akzeptieren und anschließend auf "Fortsetzen" klicken.
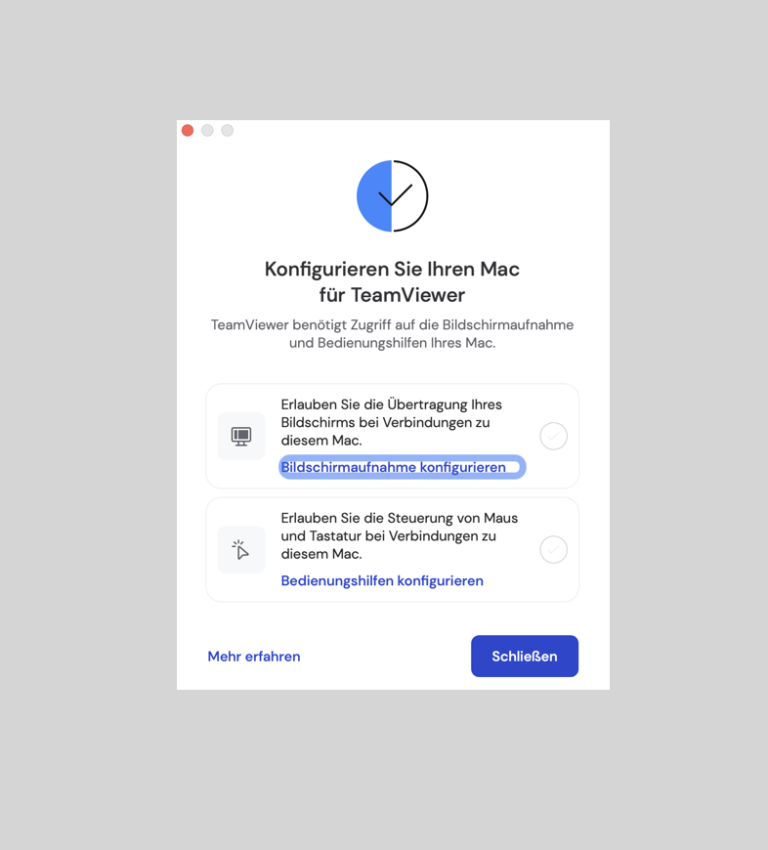
Teamviewer benötigt noch Zugriff auf Bildschirmaufnahme & Bedienungshilfen. Hierzu auf "Bildschirmaufnahme konfigurieren" klicken.
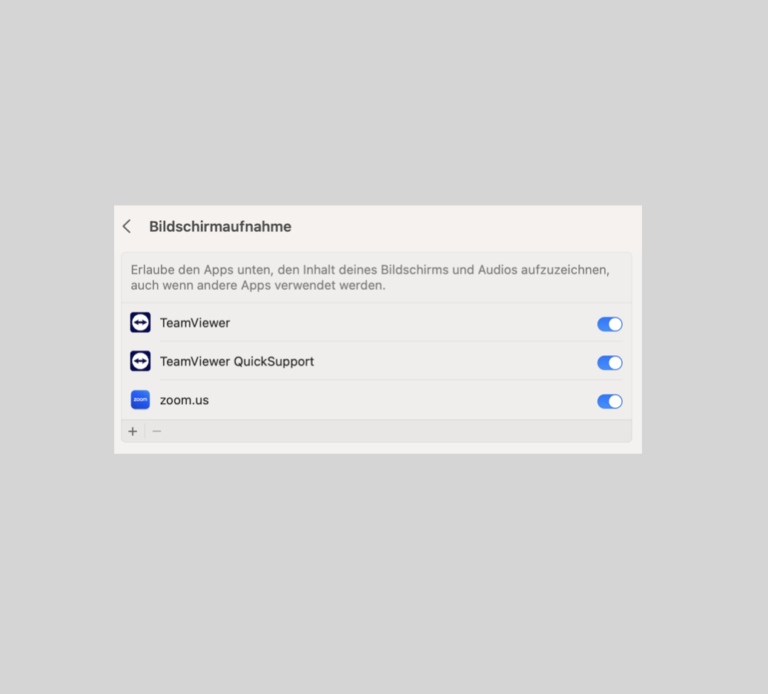
Den Haken oder blauen Button bei „Teamviewer QuickSupport“ setzen. Falls dieser nicht vorhanden ist, dann können Sie über das Symbol „+“ den „Teamviewer Quicksupport“ hinzufügen.
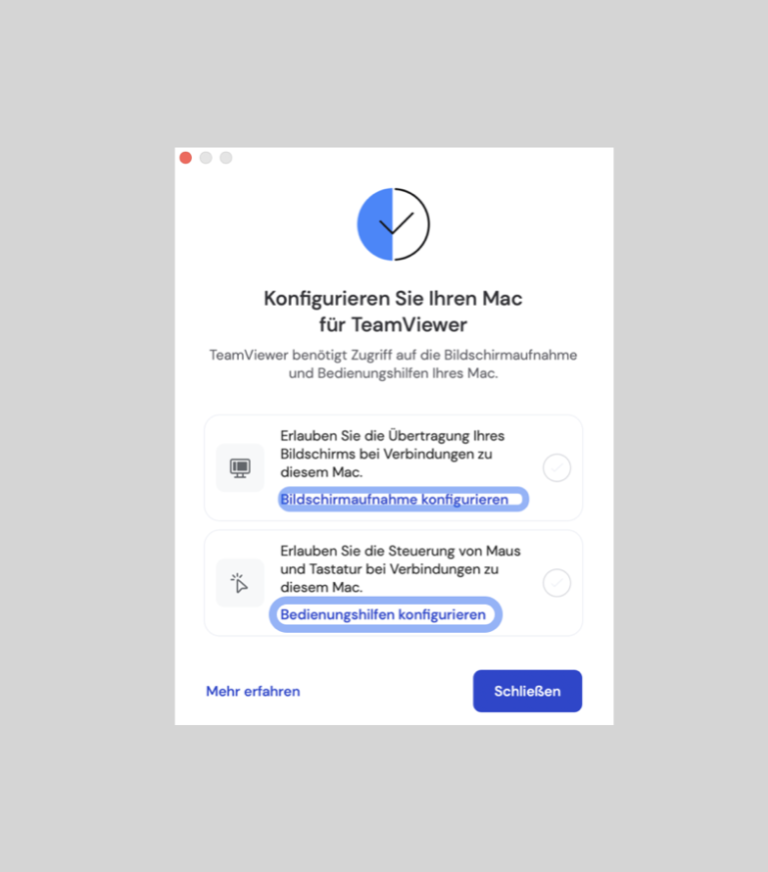
Als nächstes benötigt Teamviewer noch Zugriff auf die Bedienungshilfen. Hier auf "Bedienungshilfen konfigurieren" klicken.
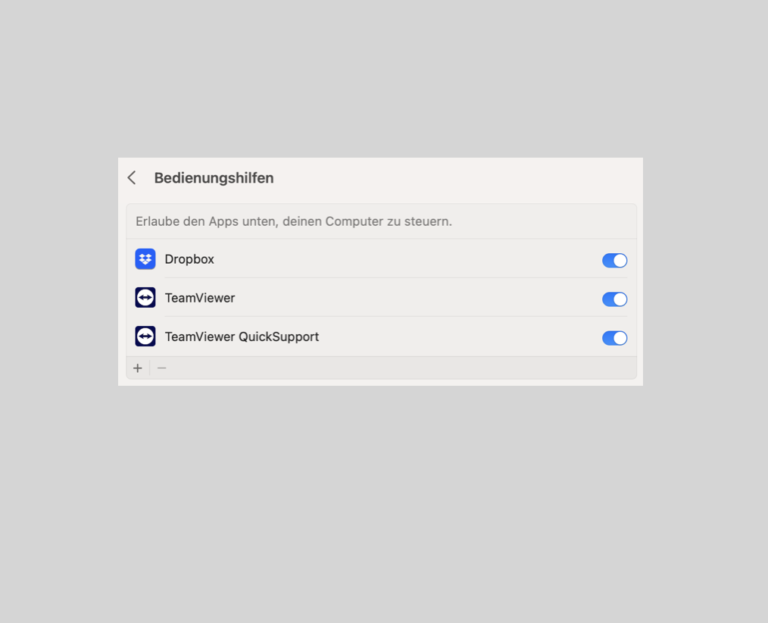
Den Haken oder blauen Button bei „Teamviewer QuickSupport“ setzen. Falls dieser nicht vorhanden ist, dann können Sie über das Symbol „+“ den „Teamviewer Quicksupport“ hinzufügen.
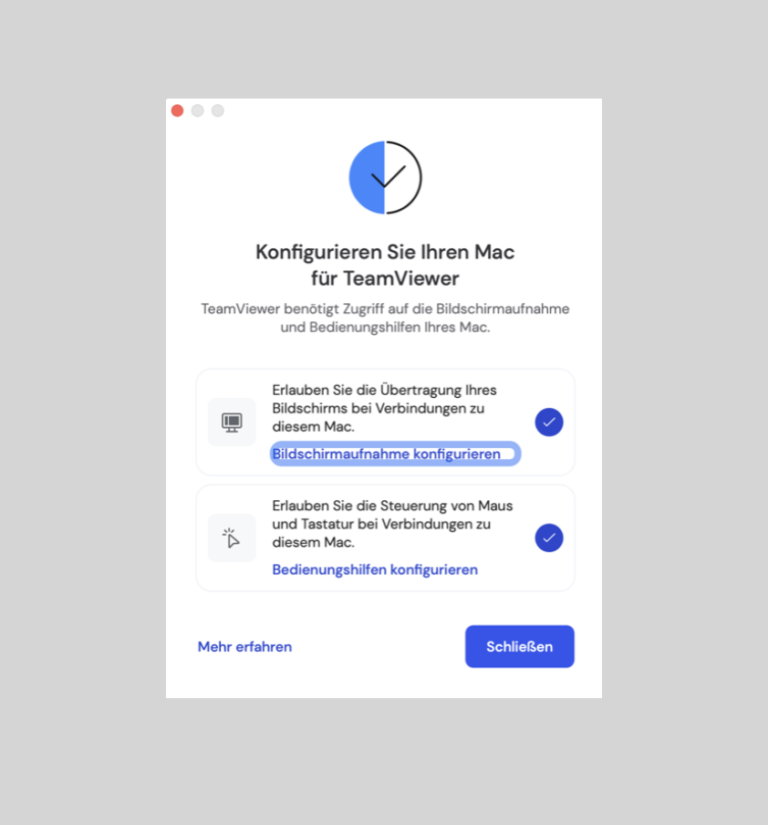
Jetzt ist der Zugriff über TeamViewer konfiguriert und Sie sehen die blauen Haken und können das ganze mit einem klick auf "Schließen" beenden.
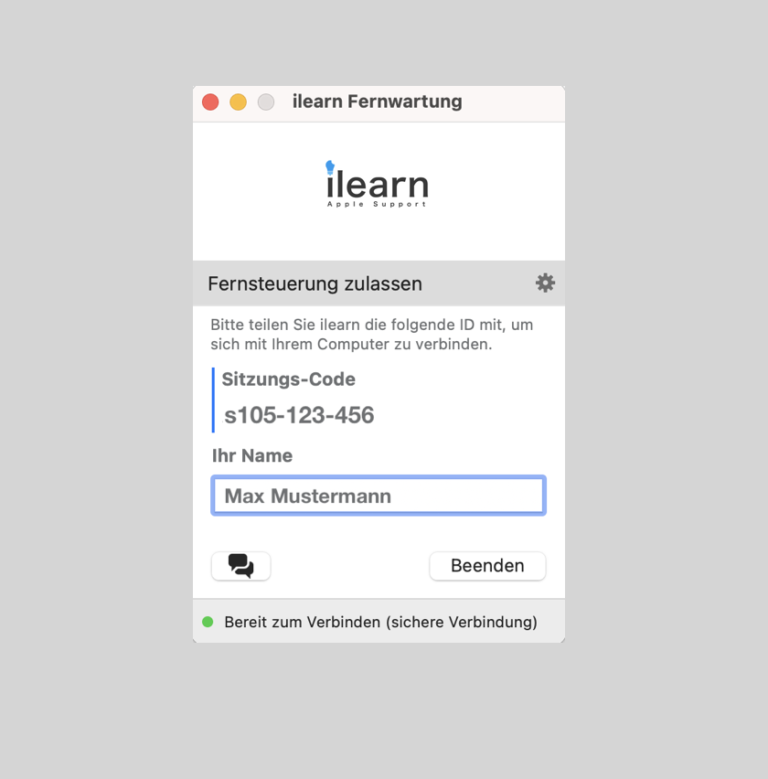
TeamViewer Quicksupport ist jetzt einsatzbereit. Sie sehen Ihren Namen und einen einmaligen Sitzungs-Code.